作成したデータを印刷所で「特色」で入稿してください。と言われたことはありますか?
特色とは何でしょう。CMYKとどう違うのでしょうか?
ここでは特色について詳しくお話したいと思います。
特色とは
「特色」とはIllustratorで登録できる色のことです。色は自分でカスタムできます。
「特色」に登録しておけば、CMYKのスライダーを触って色を変える手間を省けます。
印刷会社でも自社のインク色があるので、
それに似せて「特色」を作っておくことがよくあります。
ロゴやキャラクターの色も特色で作られているのをよく見ます。
「特色」は決まったルールの中でデザインするときに便利な機能というわけです。
特色に変換する方法
「特色」を使うためにまず、「特色」を作ってみましょう。
特色の作り方
カラーのメニューから「新規スウォッチを作成」を選択する。
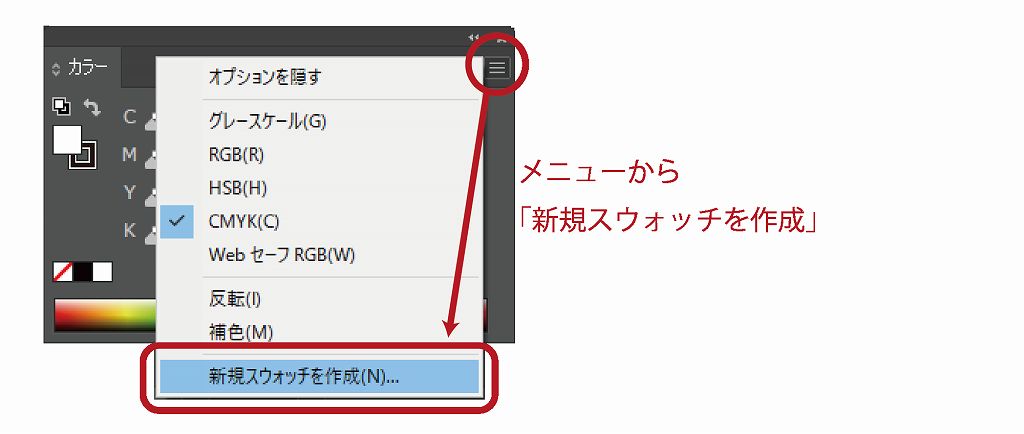
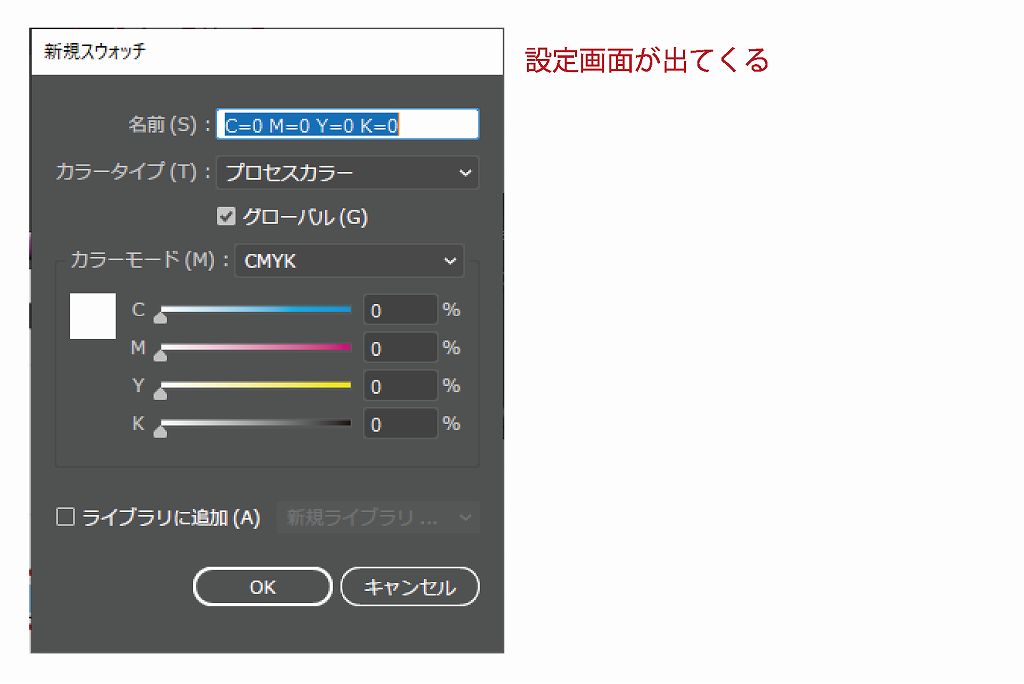
設定画面が開いたら各種設定していく。
- カラータイプを特色にする
- CMYKの数値は(できれば)キリのいい数字にする
- カラーモードは映像やWebで使う色ならばRGB、印刷系ならCMYKに設定する。
- すべて設定したらOKをクリック
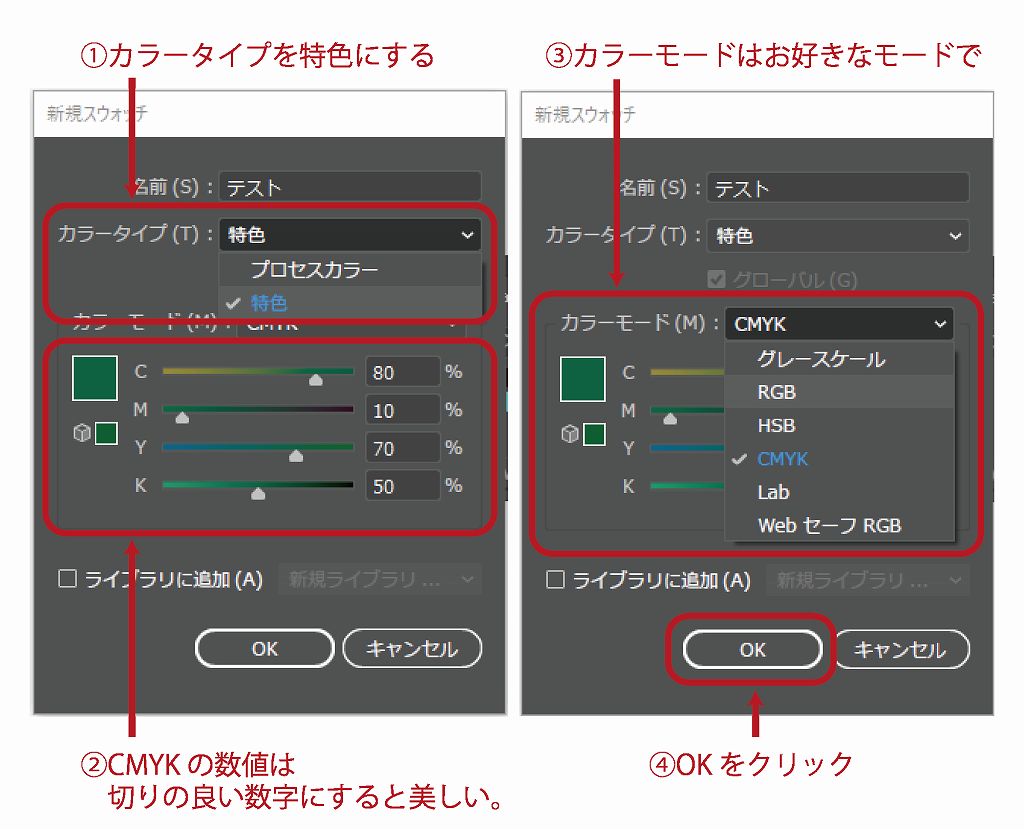
新しい特色ができました。
右下に黒い丸があるのが特色の目印です。
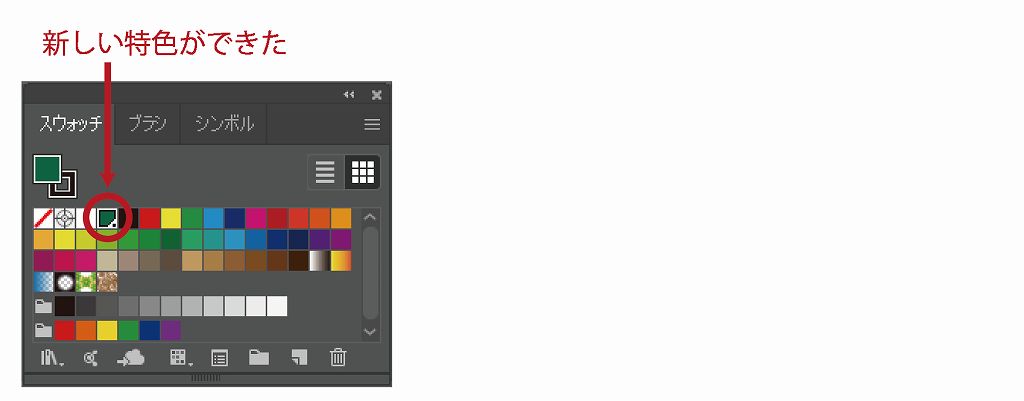
特色が設定できると、スライダーは一本になります。
今回は「テスト」という特色を作成しました。
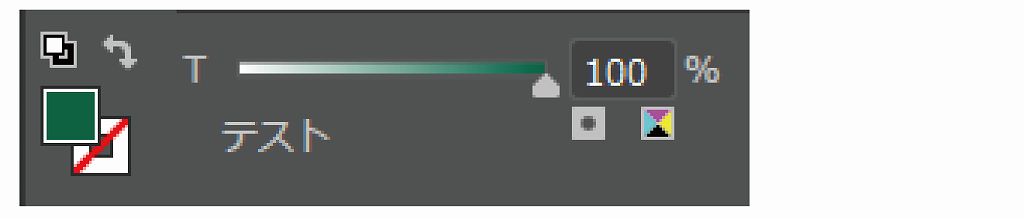
登録した特色を出しやすくする
特色は一色だけで使用することはあまりありません。
何色かを一つのグループとして使用知ることが一般的です。
作成した特色の出し方をご紹介します。
特色のグループを作成する前にすること
今スウォッチには沢山の色があります。
このままグループを作成するとこの色までグループを呼び出したときに表示されてしまいます。
登録した特色だけ表示したいので使わない色を消します。
適当に特色でパスを作ります。
他には色を使用してないように注意してください。
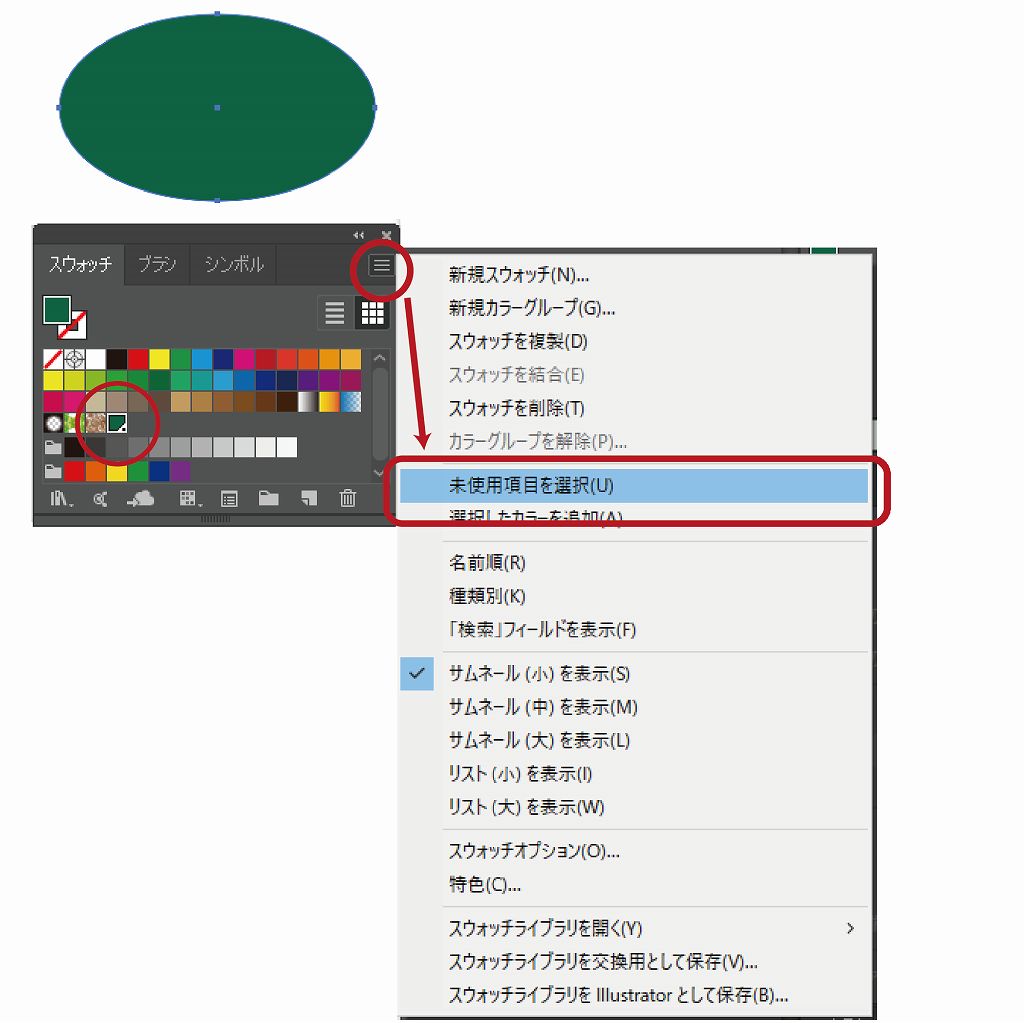
メニューから、「未使用項目を選択」します。
使ってない色が一気に選択されます。
このまま「ゴミ箱」アイコンをクリックして未使用の色を捨てましょう。
最低限の色だけ残ります。
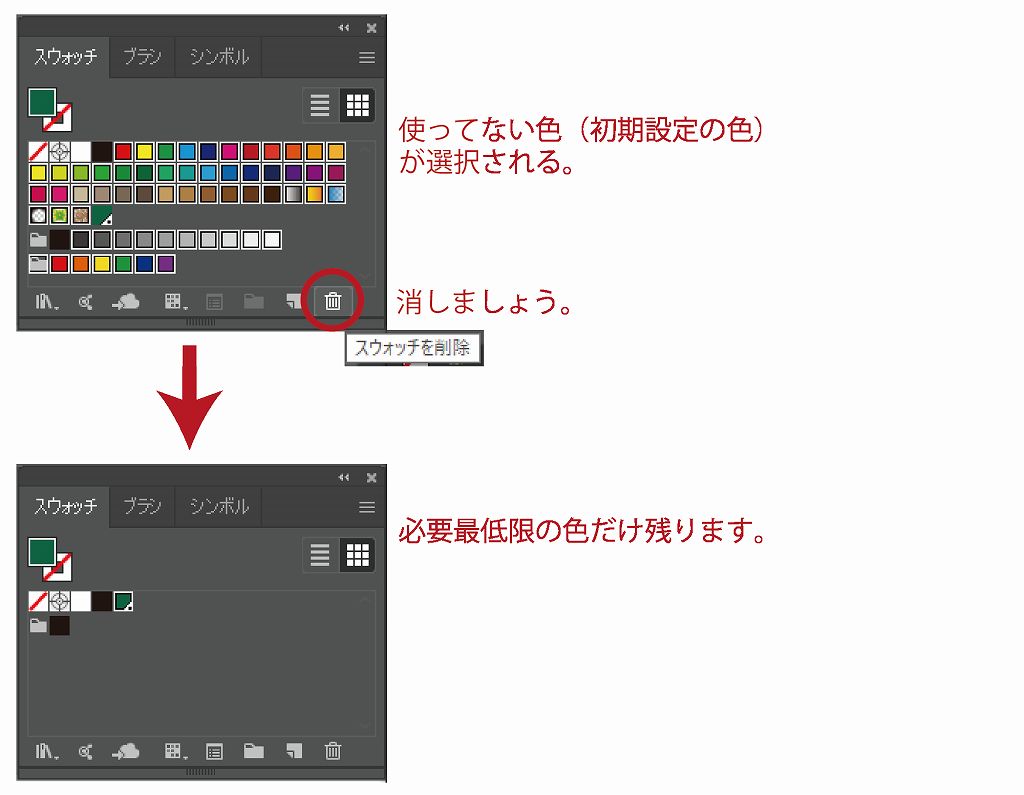
特色のグループを作成する
メニューから新規カラーグループを選択します。
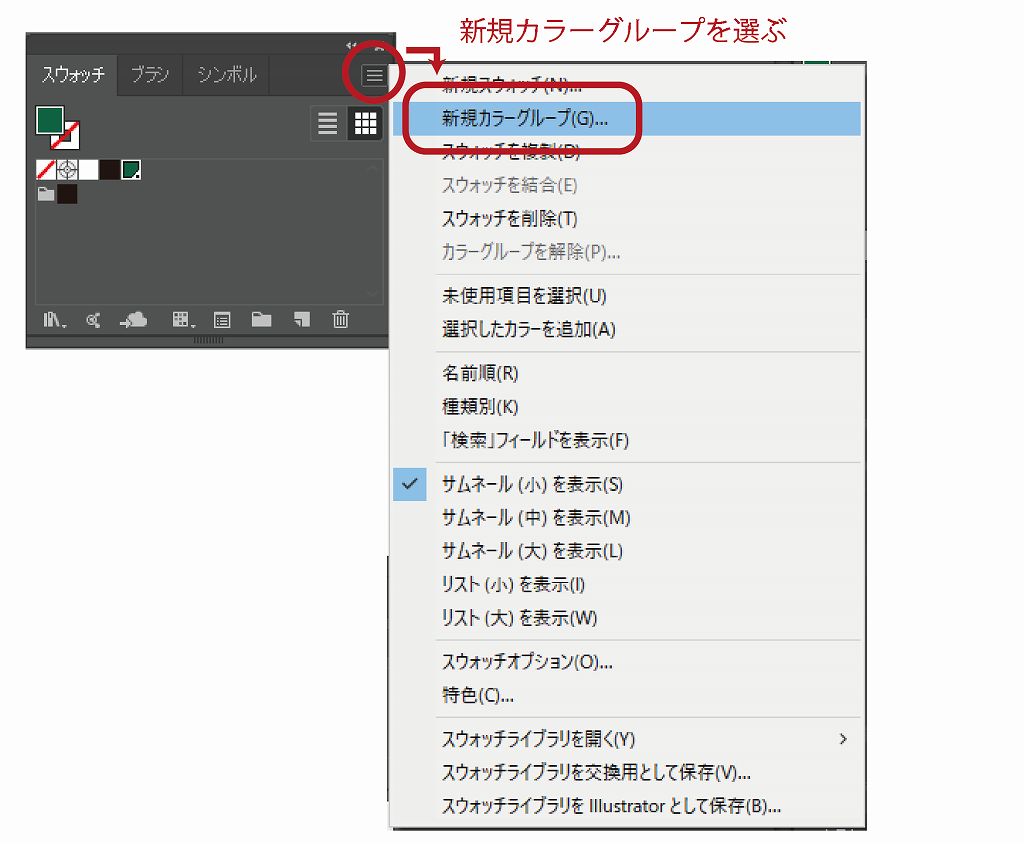 グループの名前をつけます。
グループの名前をつけます。
今回は説明用なので「テスト」とします。
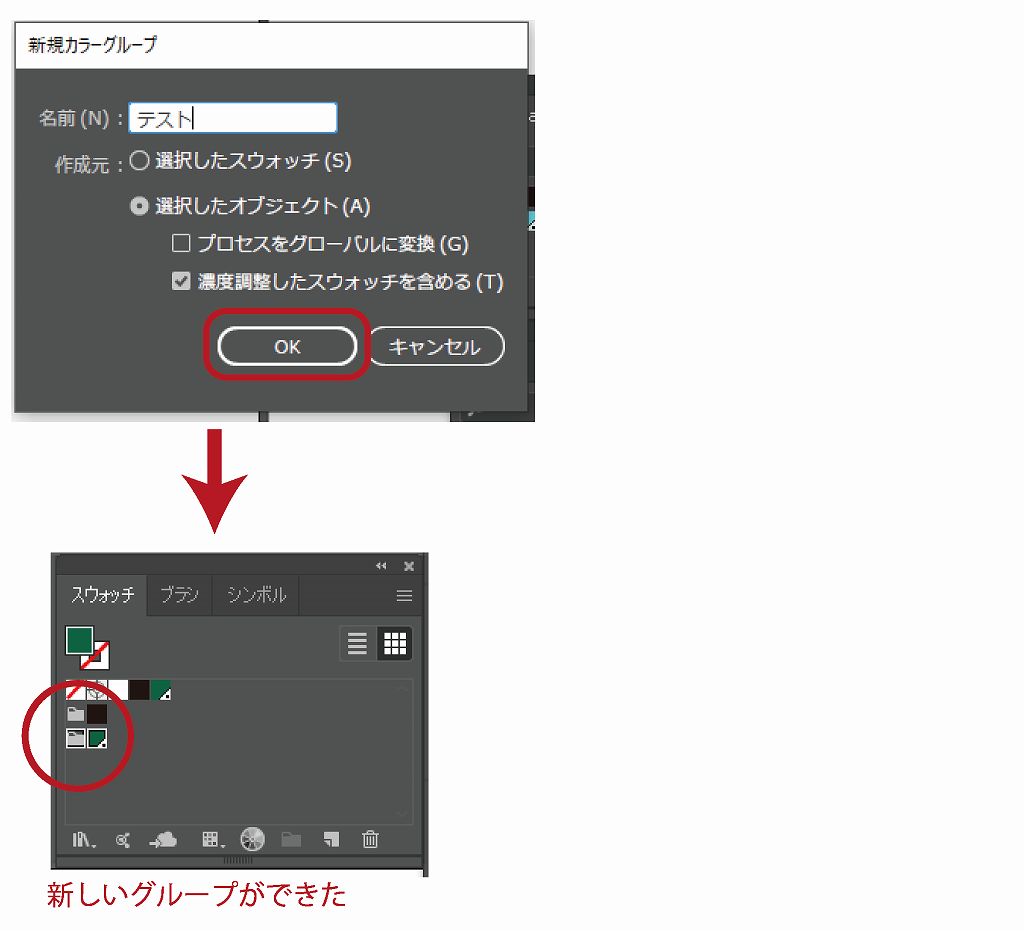
新しいグループができました。
グループを呼び出せるように設定する
グループを作っただけでは呼び出せません。
いつでも特色を出せるように設定します。
- 特色のグループを選択したまま
- メニューをクリック
- 「スウォッチライブラリをIllustratorとして保存」を選択。
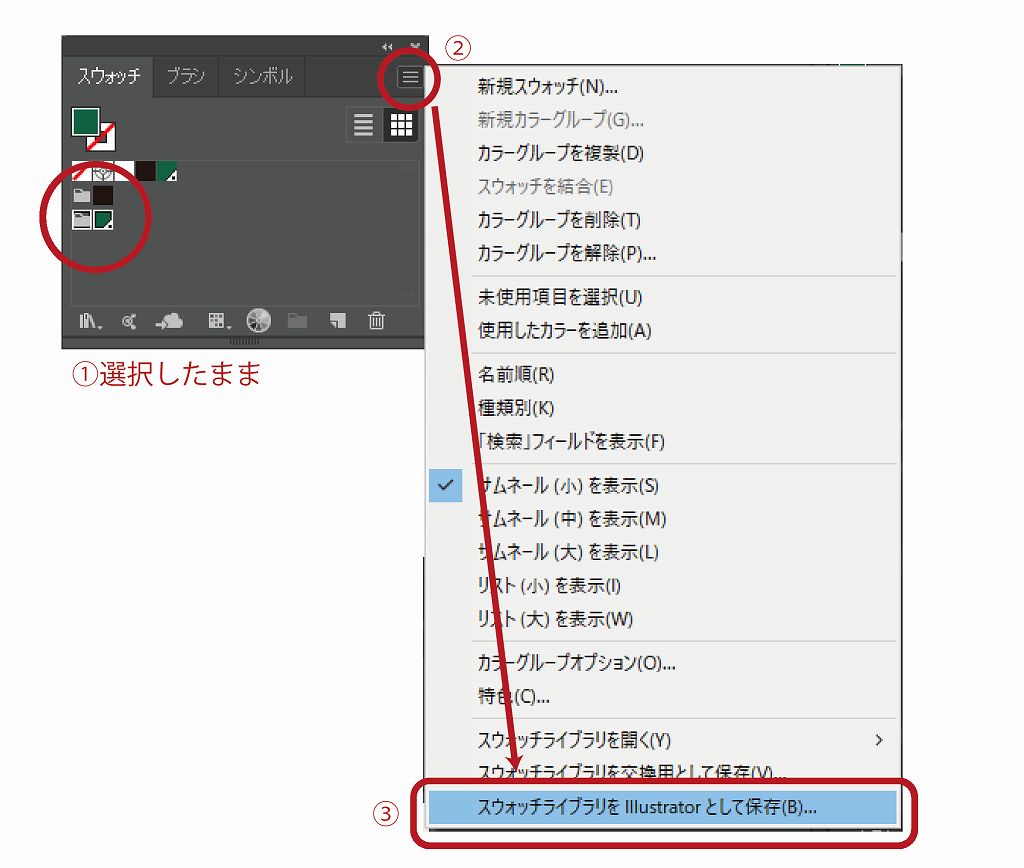 名前をグループ名にして保存します。
名前をグループ名にして保存します。
ここまでが特色を出し方の準備です。
登録した特色の出し方
特色グループの出し方は簡単です。
この象さんのような本棚のようなアイコンをクリックします。
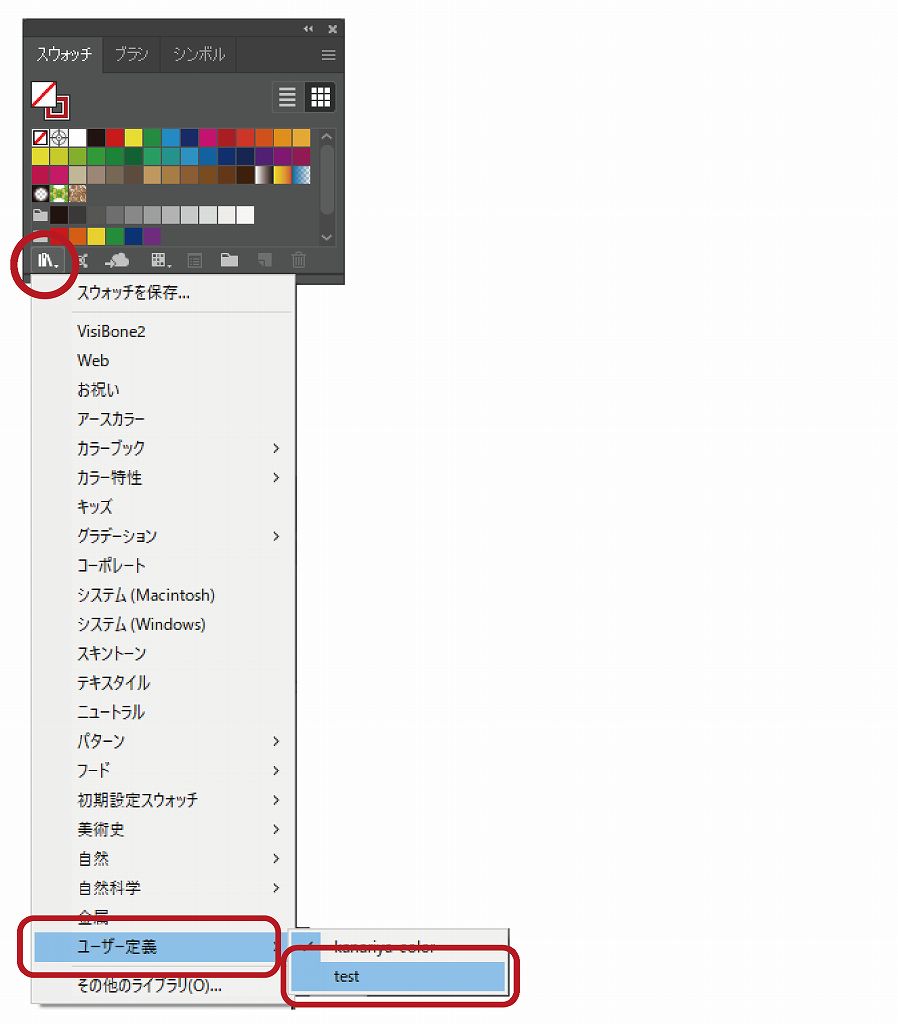
ユーザー定義から作った特色グループをクリックます。
これで特色グループを出すことができます。
特色をCMYKに変換する方法
設定してある特色をCMYKへと戻すやり方はとてもシンプルです。
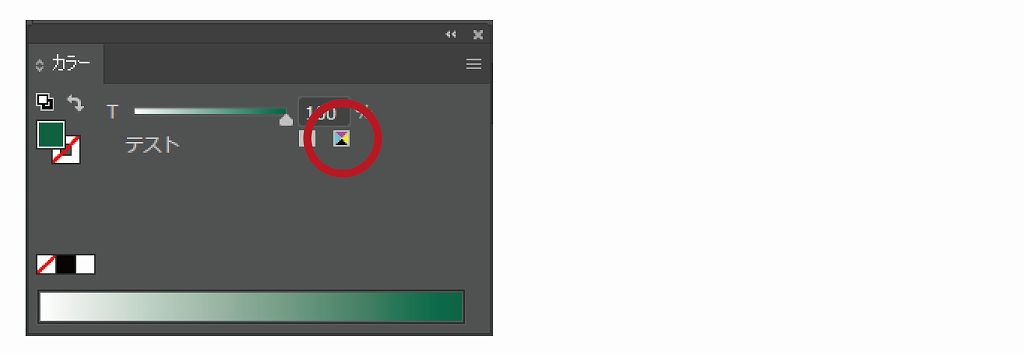
この右端にあるCMYKのアイコンをクリックします。
すると設定していた特色の名前は消え、CMYKのスライダーになります。
まとめ
特色はイラレで作業する上でかなり大事な設定だと思います。
しかし意外と特色の設定の仕方を知らないデザイナーも多いです。
特色を自由自在に使えれば作業の効率化を図れるかもしれませんね。




コメントを残す