イラレで作った素材を書き出すとき、どうやって書き出しますか?普通は、アートボードに別々に配置して書き出しますよね。私も通常ならそうします。
しかし、100点とか大量に書き出したいときはどうしますか?一つ一つ、アートボードに配置していきますか?そんな途方も無い作業はする必要ありません。
今回はアートボードを使わず大量の素材を一度に書き出す方法をご紹介します。
大量の素材を一度で書き出す方法
可成屋も一応素材屋やってるので大量の素材を書き出すことがあります。
下記の素材、一生懸命作りました!全部で100点!でもアートボードに別々に配置して書き出すなんて…一体どのくらい時間がかかるの?って感じですよね。考えるだけでもサボりたくなる。
ですがそこはAdobeのIllustratorさん。実用的だけど、知る人ぞ知るマニアックな機能がありました。
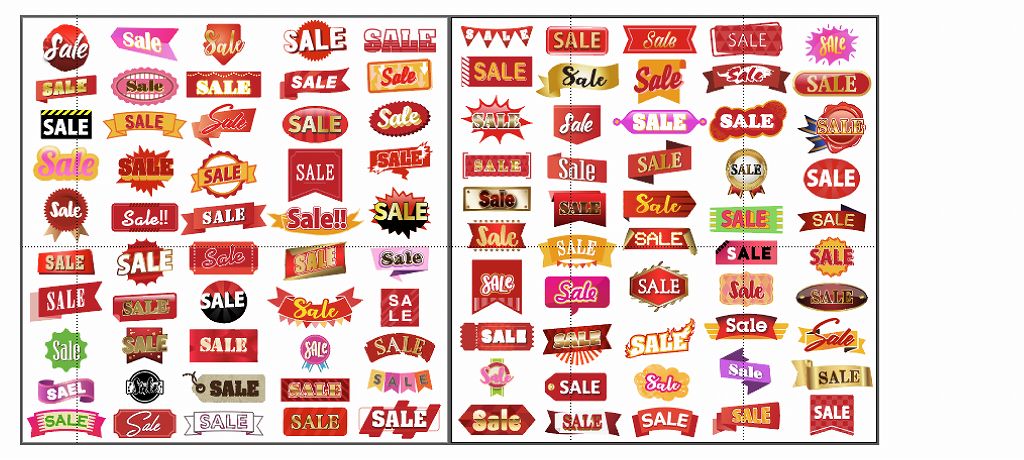
その機能は、アセット書き出し!知ってました?私は知らなかったです!でも使ってみてめっちゃ便利だし、作業時間がうんと減るので是非使ってください!
アセット書き出しのやり方
グループ化する
書き出す前に準備をします。
沢山の素材がアートボードにまとまってのっていますが気にぜず、作った素材をそれぞれグループ化します。私の場合だったら100個のグループが存在するということです。
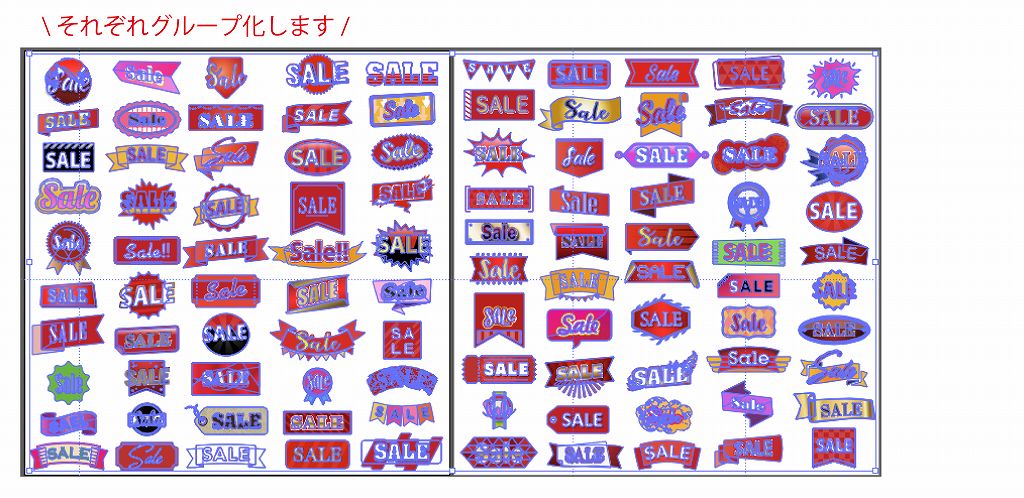
アセット書き出しを呼び出す
アセット書き出しのツールが出ていない方は【 ウインドウ > アセットの書き出し 】で表示させます。
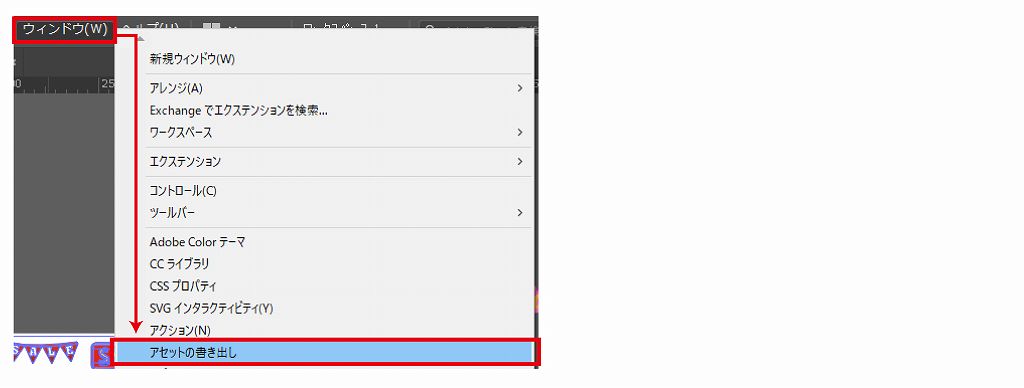
ドラックアンドドロップ
グループ化した素材をすべて握りアセット書き出しの上部濃いグレーの四角に入れます!
こんなに一気に入れて大丈夫なのかな?はい、ちょっと数秒かかったけど大丈夫でした!
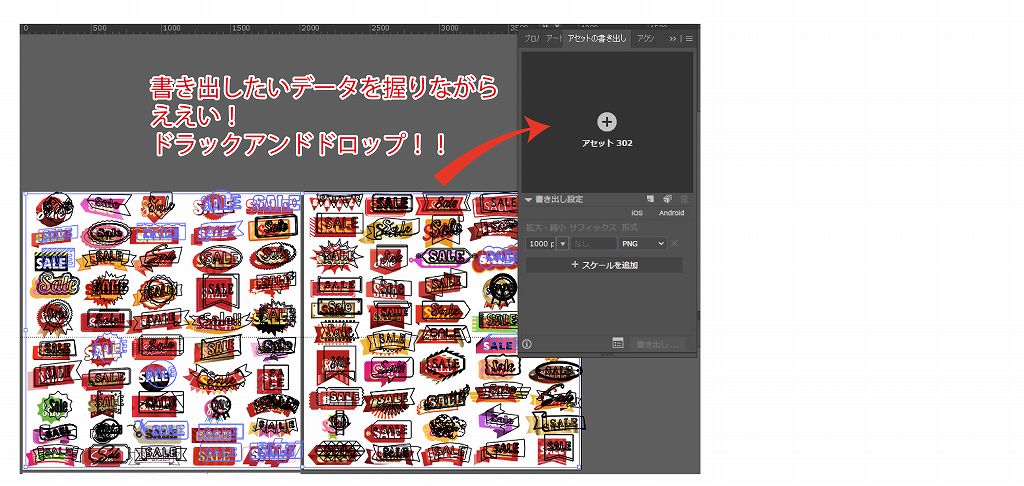
アセット書き出しの設定
書き出したい素材をドラックアンドドロップしたら、書き出す素材の設定をします。
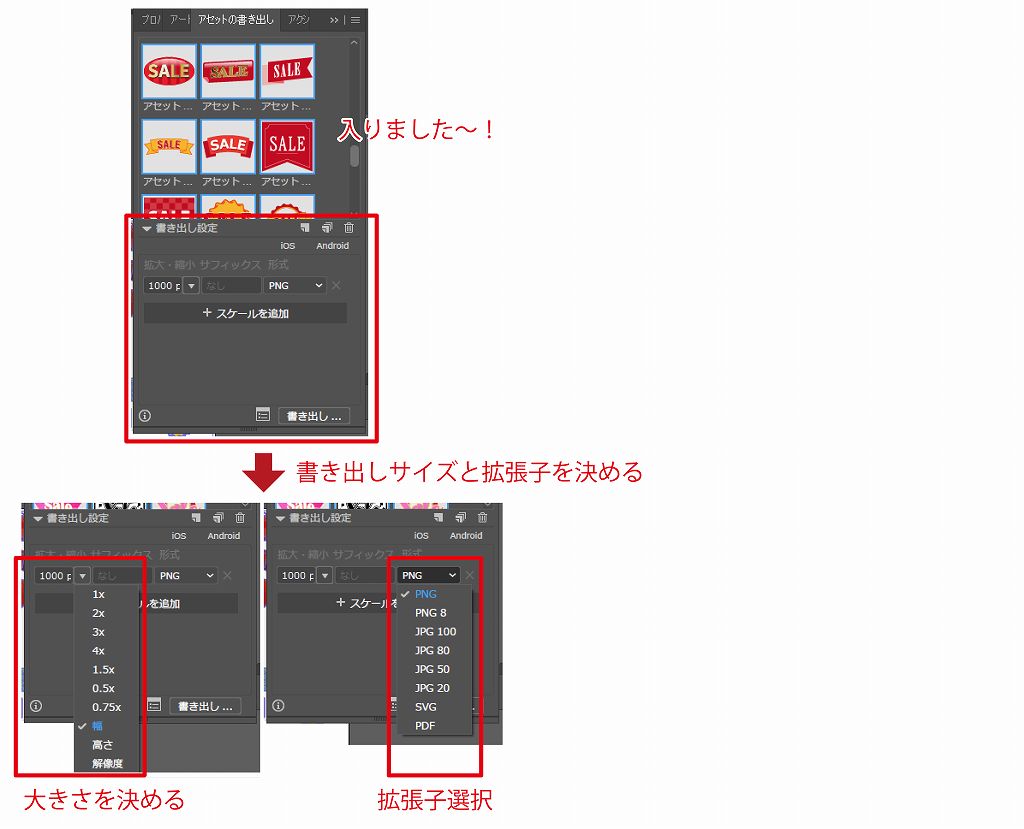
私は、幅を設定することにしました。これで同じ幅で書き出されます。高さは成り行きです。あとはどの形式で保存するか決めます。私は素材として書き出したいので背景が透過しているpngで保存することにしました。
大きさと形式を設定できたら書き出しましょう!
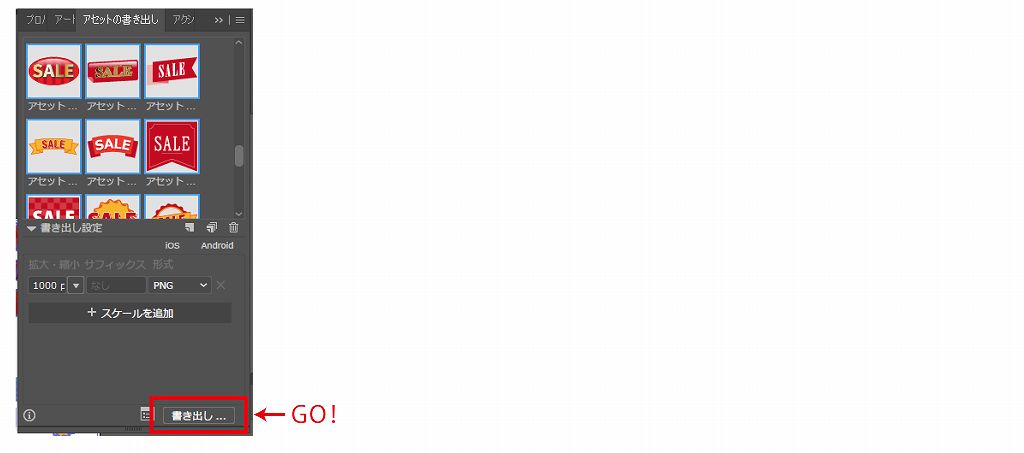
上手くいかない書き出しもある
書き出せました。ほとんど成功です。そう、ほとんどは…。
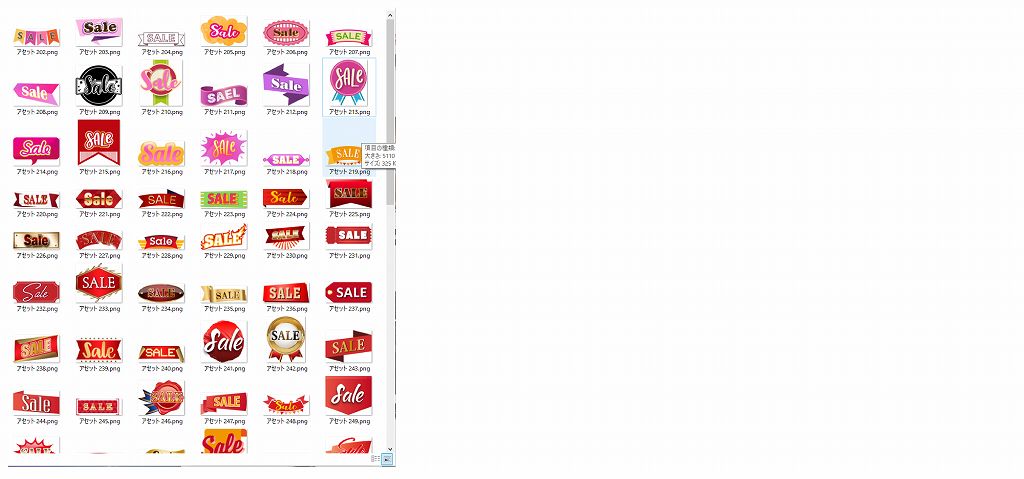
実は上手くいかない書き出しもあります。下記のような実際の大きさより余白が大きく書き出された素材です。
理由はクリッピングマスクをかけているからです。マスクをかけられた隠れたパスを認識してその大きさで書き出しています。

余白が大きく書き出された素材の対処法
この対処法は現在可成屋は見つけていないので以下の対処法をしています。
- 上手くいかなかった素材だけ大きいサイズで書き出す
- フォトショで余白を切る
- 他の素材と同じ大きさで保存し直す
他の素材と同じ大きさで書き出したものを修正すると素材の大きさ、あるいは解像度が落ちるため個別に保存し修正します。
まとめ
それぞれのグループ化のち、アセット書き出しをすれば、アートボードにそれぞれ配置せずとも大量の素材を書き出すことができます。
作業時間が大幅に変わると思われるのでバシバシ活用していきたい機能です。
素材の紹介
ちなみに今回作った素材の紹介はコチラの記事にて!高品質な素材なので時短になります。是非おためしあれ!




コメントを残す